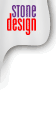| |
 |  |  |  |
| Page Layers (page 3) |
 |
|
To add new graphics to a Page Layer, select the Page Layer and then create or add new graphics. New graphics are always added to the selected Page Layer unless that layer is locked. If the selected Page Layer is locked, new graphics are added to the Default Layer.
To select all the graphics on a Page Layer, select the Page Layer and click the Select Layer Items button. If all the graphics on the Page Layer are already selected, the button will be disabled.
To make some graphics not print and not export to HTML, put them on a separate Page Layer and make the layer non-printable by unchecking the Print checkbox.
• For example, the CD Template Page (included in Library Resources) puts the CD outlines on a non-printable Page Layer. The contents of the label will print, but the outlines won’t.
To make some graphics invisible, put them on a separate Page Layer and make the layer invisible by unchecking the Visible checkbox.
Page Layers are not related to Layers (the arrangement of graphics front to back on a page) and the order of Page Layers in the Page Layers window does not affect the layering of the graphics. To bring all the graphics on a Page Layer to the front, select the Page Layer, click the Select Layer Items button, and then choose Format->Arrange->Bring to Front. |
 |
|