|
 |  |  |  |  |
| Logging Output |
 |
|
You can get a detailed description of exactly what StampInStone is doing as it processes your PDF files.
1. In the Options tab of the Preferences window (StampInStone->Preferences…), click the Log output checkbox.
2. Choose Tools->Log to bring up the Log window. Each time you add or modify a stamp, the Log window is updated to show what StampInStone’s PDF engine did.
To clear the Log window, click the broom icon in the upper right corner of the window. |
 |
|
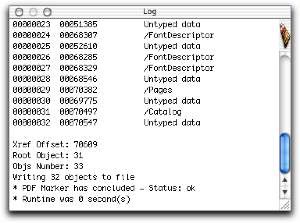
|
 |
|








