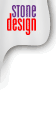| |
 |  |  |  |
| Effects: Fill - Pattern (page 3) |
 |
|
To create a new pattern:
1. Choose Tools->Pattern Editor (Shift-Option-Command-P) if the Pattern Editor is not visible. If the Pattern Editor is active and already contains a pattern, click the New button.
2. Use the Pattern Editor to create and edit a new Pattern.
To delete a Pattern:
• Select the Pattern in Library Resources.
• Press the Delete key.
• Confirm your action in the dialog that appears.
• You can also double-click on the Pattern’s name to bring up the Pattern Editor and click the Delete button. You will be asked to confirm.
Note: Patterns are applied by name.
• If you modify an existing pattern, all graphics with Fill effects that use that pattern will display the modified pattern.
• If you delete a pattern, all Fill effects using that pattern will revert to the pattern named Default.
• If you want to modify a Pattern without affecting graphics that use that pattern, be sure to give it a new name. |
 |
|