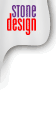| | |
 |  |  |  |
| Master Layers: Applying to Pages |
 |
|
When a Master Layer is added to a page, its contents are visible on the page.
To add a Master Layer to a page:
1. Bring up the Master Layer window.
2. Select the Master Layer.
3. Select the Page.
4. Click the Add button.
• There are also buttons to add the Master Layer to all the pages, to the odd numbered pages or to the even numbered pages.
Note: If you add or remove pages, the pages that you originally added the even Master Layer to may no longer have an even page number. If you want to have a different header/footer layout for odd and even pages, wait until your document is complete before applying the Master Layers.
• A Master Layer can only be added to a page once. If the selected Master Layer is already added to the selected page, the Add button will be disabled.
• When you click the All button, the selected Master Layer is only added to pages that don’t already use it. So when you’ve added pages to your document and want to add a Master Layer to all of them, select the Master Layer and click the All button.
• Pages that contain Master Layers have a triangle indicator beside them. Clicking this will hide or show the Master Layers on that page. |
 |
|