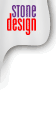 |
 |
 |  |  |
 |
|
Step 6: Add a vertical line to separate the buttons from the content area of the page.
Choose the Line tool. Hold the shift key while you click and drag to make a vertical line.
Go to the Effect tab of the Info window and make the stroke effect 2 pixels wide. Bring up the Color window by clicking on the edge of the stroke effect’s color well. Use the magnifying glass to pick a color from one of the buttons.
|
 |
|
Step 7: Table Group the vertical navigation buttons.
If you want to make sure that the navigation buttons maintain their vertical spacing, select them and choose Object->Group->Group In Table.
Reason: Create uses HTML tables to maintain WYSIWYG spacing. This works great for horizontal spacing, but not as well for vertical spacing. Table Grouping tells Create to put the objects in a nested table that will maintain the vertical spacing.
|
|
|