 |  |  |  |  |  |  |  |  |  |  |  |  |  |
 |
|
Details: Creating Election Brochure Page 7 | | |
Page: |
1 |
|
 |
| |
Adding multiple pages of text |
 |
| |
1. Drag and drop the text or RTF file onto your Create document. You could also use Copy and Paste to place the text in the document.
2. Resize and move the text area so that it is the first column on the page.
3. Click on the continuation mark (red cross) on the lower right corner of the text area. The cursor will change to a link cursor. |
 |
| |
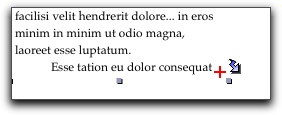
|
 |
| | | | | | | | | |
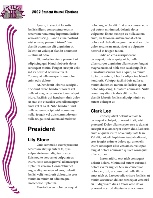
|
| |
4. While the cusor is a link cursor, draw another text area for the second column on the page. Resize and move the text areas until they’re the way you want them to appear on all the pages containing the text. |
|
| |
5. Click on the continuation mark (red cross) on the second text area.
6. While the cursor is a link cursor, select Add from the Page Control dropdown menu in the lower left hand corner of the document window. |
|
 |
| |
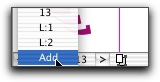
|
 |
| | |
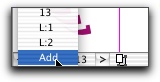
|