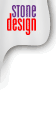|  |  |  |  |  |  |  |  |  |  |  |
 |
|
Details: Adding PDF Details | | | |
Page: |
1 |
|
 |
| |
To add a multi-page PDF document to a Create document:
1. Create a new Master Layer:
a. Open the Master Layer window (File->Master Layers…).
b. Click New and then click Go To. |
 |
| | |
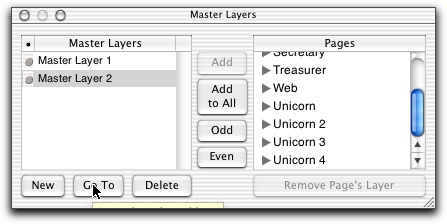
|
 |
| |
2. Drag the PDF document from the Finder to the Master Layer.
3. Add enough pages to your document to view the PDF.
a. Use the page controls in the lower left hand corner of the window to navigate to the last page in your document.
Note: if you add pages while viewing a Master Layer, you’ll be adding Master Layers rather than regular document pages.
b. Choose Add from the page control menu in the lower left hand corner of your document window. Enter the number of pages needed to show all the pages in the PDF.
4. Add the PDF Master Layer to your new pages.
a. Open the Master Layer window (File->Master Layers...).
b. Select the PDF Master Layer on the left hand side. Select one of the new pages on the right hand side.
c. Click Add.
d. Repeat for all new pages added.
|
 |
| |
5. Set the PDF to show the correct pages.
a. Go to the PDF Master Layer.
b. Double-click on the PDF image to bring up the Info window.
c. Set the PDF page 1 begins on page: text field to the page where you want your PDF to start. | | |
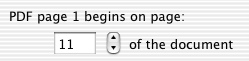
|